wordpressでサイトを立ち上げ、ある程度セッティングが終了したら、次に行いたいのが自宅パソコンの「ローカル環境」にサイトの複製を作ることではないでしょうか?
本番環境に対してwordpress本体のバージョンアップやプラグインのバージョンアップをしたり、cssを直接編集したりするのはちょっと心配。
そこで、ローカル環境の構築に一番人気の「Instant WordPress」と、サイトのバックアップ用プラグインとして同じく一番人気の「backWPup」の2つを使って、ローカル環境にサイトの複製を作る方法をまとめてみました。
事前準備
本記事では、バックアップ用プラグイン「backWPup」を使った「バックアップデータ」を準備してある前提で、「Instant WordPress」ソフトをダウンロード・インストールするところから解説していきます。
Instant WordPressをダウンロードする
まずは、Instant WordPressを公式サイトからダウンロードします。
こちらが公式サイト。

サイトにアクセスしたら、黄色いボタン「Download Now」をクリックしてソフトをダウンロードします。

2016年6月の時点ではInstant WordPressのバージョンは「4.5」となっています。

ファイルサイズは「72.2MB」とそこそこの容量がありますので、ダウンロードが終わるまで気長に待ちましょう。
Instant WordPressをインストールする
ダウンロードが終わったら、さっそくローカルのパソコンにインストールします。
Instant WordPressを解説したブログ記事はたくさんありますが、インストール先に関する解説内容に疑問が残る点があるんです。
具体的には・・・
- ドライブの直下にしかインストールできない
- どのドライブ、フォルダ配下でもインストールできる
と2つの意見が。結論をいうと「2」が正しいのですが、1つだけ注意点があるんです。
どのドライブ、フォルダ配下でもインストールはできるが、途中階層のフォルダ名に「日本語」が使われているとインストールしてもうまく動作しない。
ということなんです。
ですから、下図のように「ユーザ」フォルダ配下にインストールすると後々動作しなくなるので、階層は深くてもいいですが、上位フォルダがすべて半角英数字のフォルダ名となっている階層下にインストールするようにしましょう。

わたしはこれになかなか気づけず、何度Instant WordPressのインストールと削除を繰り返したことか…。(^_^;

今回はcドライブ配下の「blog-le」フォルダ内にInstant WordPressをインストールしています。
使用するブラウザをFirefoxに設定する
インストールしたら、Instant WordPressで使用するブラウザの設定をします。
フォルダ「InstantWP_4.5」の「iwpserver」にある「pms_config.ini」をCrescent Eveなどのテキストエディタで開きます。

デフォルトのままですと「Internet Explorer」となってしまいますので、Google ChromeブラウザやFirefoxブラウザなど、普段使っているブラウザに設定しましょう。

25行目にある「BrowserPath=」の箇所を
BrowserPath="C:\Program Files\Mozilla Firefox\firefox.exe"
と書き換えて上書き保存します。

Instant WordPressを立ち上げてみよう
とりあえず、Instant WordPressが立ち上がるか確認してみましょう。

「InstantWP_4.5」内にある「InstantWP.exe」をダブルクリックします。

先ほど指定したブラウザ(例ではFirefox」)でInstant WordPressが立ち上がればここまでは順調。次はいよいよバックアップデータのコピーとWordpressのデータベースのコピーに移ります。
backWPupのバックアップデータをローカルに上書きコピーする
バックアップ用プラグイン「backWPup」で作成したバックアップファイル(zip)を解凍します。
解凍したら、Instant WordPressをインストールしたフォルダ「InstantWP_4.5」の「iwpserver > htdocs > wordpress」内に上書きコピーをします。

この時の注意点が、以下の3つのファイルをコピーしないことです。間違って上書きコピーしてしまうと、Instant WordPressが動作しないため注意しましょう。
以下の3つのファイルは上書きコピーしないでください。
- .htaccess
- wp-config.php
- wp-login.php
wordpressのデータベースファイルをインポートする
wordpressのデータベースファイルは、backWPupでバックアップしたファイルを解凍した中にあります。
拡張子が「sql」となっているファイルがデータベースファイルです。

わたしの例では「blogle.sql.gz」(gzip圧縮ファイル)が該当します。
Instant WordPressを立ち上げ、左下メニュー「MySQL Admin」をクリック。

php MyAdmin が開きました。

ログインユーザ名にはデフォルトで「root」が記入されています。
パスワードは空白のまま、「実行」ボタンを押して先に進みます。
php MyAdmin が開いたら、①左にあるフォルダ階層の「wordpress」をクリックし、②の「インポート」タブをクリックします。

データベース”wordpress”へ「sql」ファイルをインポートします。

参照ボタンを押してsqlファイル(例では「blogle.sql.gz」)を選択したら、実行ボタンを押します。

無事インポートは終了しました。
sqlファイルのアップロード制限について
アップロードできるsqlファイルのサイズは「最長:2,048KB」と制限がありますので、「sqlファイル」が未圧縮でサイズが2MBを超える場合はzipかgzipで圧縮してからアップロードするようにしましょう。

編集するphp.iniファイルは以下にあります。
InstantWP_4.5\iwpserver\server\config_tpl\php.ini
変更する箇所は以下の2箇所です。(317行目と402行目)
; Maximum size of POST data that PHP will accept. post_max_size = 8M ; Maximum allowed size for uploaded files. upload_max_filesize = 2M
とりあえず100MBに変更してみました。
; Maximum size of POST data that PHP will accept. post_max_size = 100M ; Maximum allowed size for uploaded files. upload_max_filesize = 100M
データベースのテーブル「wp_options」を修正する
続いてデータベーステーブルの「wp_options」内の設定値2ヶ所を修正します。

「wp_options」を選択し、表示タブをクリックするとオプション設定値が確認できます。
この中の「siteurl」と「home」部分の設定値を修正します。
sqlファイルをインポートした時点では、本番サイトのurl(例では「http://blog-le.com」)が記入されています。
この設定値は、wordpressのダッシュボードの「設定」メニュー内の「一般設定」にある「WordPress アドレス (URL)」と「サイトアドレス (URL)」部分に記入された値が該当します。

ここをローカルアドレスに書き換えないと、Instant WordPressのダッシュボードにログインしようとした際に本番サイトにログインしてしまいますので、忘れずに書き換えましょう。
ローカルアドレスはInstant WordPressを立ち上げた際に表示される以下の箇所となりますので、このアドレスをコピペしましょう。

編集ボタンを押します。

「http://blog-le.com」と書かれている部分を「http://127.0.0.1:4001/wordpress」と上書きして、実行ボタンを押します。


「siteurl」と「home」部分の設定値が変わりました。
ローカル環境のダッシュボードにログインしてみよう
これまでの作業でデータのバックアップは完了です。いよいよローカル環境に構築したwordpressのダッシュボードにログインしてみましょう。

「WordPress Admin」ボタンをクリックします。

ログイン画面が出てきました。ユーザ名とパスワードは、本番サイトで使用しているIDとパスワードでログインしましょう。
ログインすると、

と表示されたら、あせらず「WordPressデータベースを更新」ボタンを押して先に進みましょう。

データベースの更新に成功したら「続ける」ボタンを押して先に進みます。
すると、おなじみのダッシュボードが開きました!

以上で本番サイトと全く同じ内容が、ローカルPCに構築することができました。
Instant WordPressにあらかじめ入っているWordpressのバージョンが古い場合は最新バージョンに更新しましょう。
プラグインについても必要に応じて更新します。
Instant WordPress内のファイルに悪意のあるウィルスなどが混入している危険性を考えてのことでしょうが、わたしはその作業が面倒なのでダッシュボード上で最後に更新するようにしています。
まとめ
いかがでしたでしょうか?
本番サイトと全く同じ環境をローカルPCに構築しようとした場合、多くの方が推奨しているのが「Instant WordPress」です。
また、Wordpressを丸ごとバックアップできるプラグインとして超有名なのが「backWPup」です。
この2つを使えばローカルPCに本番サイトと全く同じ環境を構築できるわけですが、それら一連の作業について書かれた記事がなかなか探せず、わたし自身いろいろと悪戦苦闘してきたことから今回記事にしてみました。
本番サイトにあれこれ手を加える際には、まずはローカル環境で試してみて、表示崩れや不具合がないかどうか事前に確認する習慣をつけておくと便利です。
また「backWPup」で普段からバックアップは取っているものの、実際に復元したことがないような方は、バックアップファイルからローカル環境を構築する方法を一度でも経験しておくことで、サーバートラブルによるデータクラッシュなど、万が一のトラブルの際にも慌てないで済むかと思います。
補足:テーマファイルはあらかじめ削除しておいたほうが便利かも
Instant WordPressをインストールした際、「Twenty-Sixteen」などのWordpressテーマファイルもあらかじめインストールされています。
ダッシュボード上で各テーマを削除してももちろんOKですが、いちいちテーマを選択して「削除」をするのも面倒なので、Instant WordPressをインストールした時点で各テーマフォルダごと削除しておくと便利かと思います。
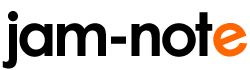




コメント
いつも拝見しております。
instantwpの移行手順がなかなか載っていない中、貴重な情報助かります。
教えていただきたいことがあります。
backwpupでzip形式でバックアップを取ったものをコピーして復元する際に
gzファイルが見当たりません。何か手順をミスしているのでしょうか?
ご指導ください。
菅原 様
コメントありがとうございます。
「gzファイル」というのは、本記事中の「blogle.sql.gz」ファイルのことでしょうか?
データベースのsqlファイルは、BackWPupの「job」設定の「DB Backup」タブの中で設定しているかと思います。
「Backup file name」でsqlのファイル名を設定し、その次の「Backup file compression」で圧縮の有無を設定します。
そこで、「none」としていれば、sqlファイルがそのままバックアップファイルとして生成されているでしょうし、ここで「GZip」と指定していれば、sqlファイルが圧縮され、その結果、「**.sql.gz」ファイルが作成されます。
まずは、BackWPupの「job」設定の「DB Backup」タブの中の設定をどう指定しているかご確認してみてはいかがでしょうか?